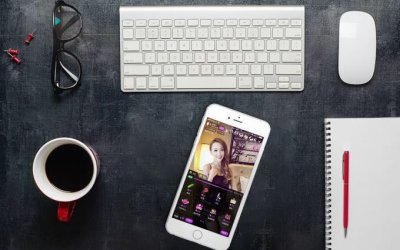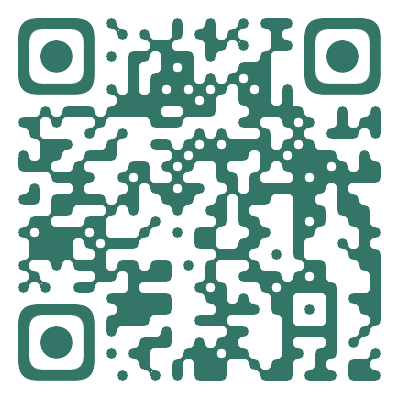PS教程:PS制作时间切片创意摄影合成图
有一种概念把时间称作“第四维度”,日复一日年复一年,在这漫漫长河里,我们也只能记录短暂的一瞬间。至于说将时间与摄影相容,近来比较火的就是延时摄影了。不过延时之后的成果要不就是一段短片,或者是一张GIF图片。不过这些都不是今天PS教程的重点,这次为你介绍的是一种比较另类的做法:将时间切片。

前期拍摄

对于这张照片,一共有9张切片,所以很自然的一定是要拍摄9张照片才可以(真啰嗦)。至于拍摄的时间点,季节不同选择时间也不一样,所以这个问题只能同学们根据实际情况自己定了。至于这张照片,我选取了晚上5点半到7点半的时间段,15分钟拍摄一张,还是挺耗时间的。
How I Shoot都在告诉大家一个简单的后期方式,而这次想告诉大家的就是关于切片工具的使用方法。你以为这9等分是一点点裁出来的吗?那真是要把人累死了,PS里有简单的方法,我们一点点往下看。
故事的开始,你一定要选中这所有的9张照片一起拖进PS中,在cameraraw插件里点击“全选”,一起来调整这些照片。如果你一定要问为什么?第一,这样效率很快;第二,如果是单张调整很可能曝光亮度不对,然后你就搞成了时间错乱的奇葩景象。

调整完毕,现在我以其中一张照片为例和你详细说明。你以为“剪裁工具”只有一个功能吗?在其上右键,你会发现一个叫做“切片工具”的选项,点击之。
之后在照片上继续右键,不就能看见“划分切片”的选项,继续点击之。
现在我们看到了传说中的切片划分工具,因为是9张照片,所以“垂直划分为9张”,之后点击确定,简单吧。下面3张图展示了详细的制作过程。



切了9次之后就是输出了,不过这个输出方式不走寻常路,你可能从来就没用到过。在“文件”里选择“存储为web所用格式”,之后你会发现一个崭新的世界。
热门源码