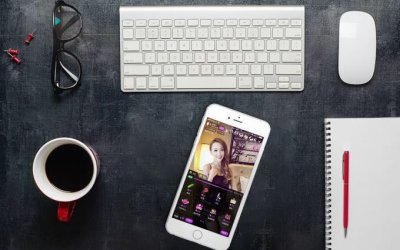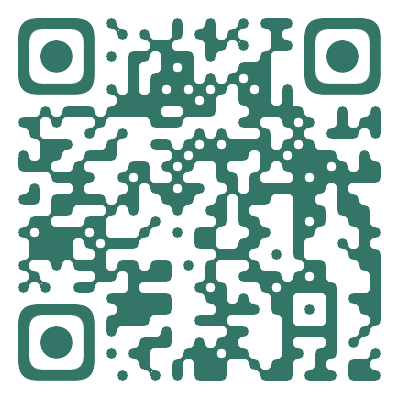Win7如何使用显示颜色校准功能 屏幕文字和颜色校准图文教程
时间:2014-10-28 08:29 来源: 作者: 收藏
如果你遇见显示器看照片或文字模糊时,可能会自我调整亮度。其实,从Win7开始,微软系统就有了校准功能,可以帮助你解决文字和颜色不正的问题。下面,小编就可以为大家演示屏幕文字和颜色校准图文教程。 具体方法: 第一步、键盘上同时按下WIN+R键,即打开运
如果你遇见显示器看照片或文字模糊时,可能会自我调整亮度。其实,从Win7开始,微软系统就有了校准功能,可以帮助你解决文字和颜色不正的问题。下面,小编就可以为大家演示屏幕文字和颜色校准图文教程。 具体方法: 第一步、键盘上同时按下WIN+R键,即打开运
如果你遇见显示器看照片或文字模糊时,可能会自我调整亮度。其实,从Win7开始,微软系统就有了校准功能,可以帮助你解决文字和颜色不正的问题。下面,小编就可以为大家演示屏幕文字和颜色校准图文教程。
具体方法:
第一步、键盘上同时按下“WIN”+“R”键,即打开“运行”输入“DCCW”,并按下“确定”。
 第二步、在弹出“显示颜色校准”窗口栏,我们选择”下一步“。
第二步、在弹出“显示颜色校准”窗口栏,我们选择”下一步“。
 第三步、再按“下一步”,直到出现“如何调整伽玛”窗口。我们可以看到图像的标准是“伽玛恰好”为一致。再点“下一步”。
第三步、再按“下一步”,直到出现“如何调整伽玛”窗口。我们可以看到图像的标准是“伽玛恰好”为一致。再点“下一步”。
 第四步、 我们在“调整伽玛”窗口,通过移动滑块调整好后,我们点击下一步。
第四步、 我们在“调整伽玛”窗口,通过移动滑块调整好后,我们点击下一步。
 第五步、在“找到显示器的亮度控件和对比度控件”窗口,我们点击“跳过亮度和对比度调整”,再点下一步。
第五步、在“找到显示器的亮度控件和对比度控件”窗口,我们点击“跳过亮度和对比度调整”,再点下一步。

 第二步、在弹出“显示颜色校准”窗口栏,我们选择”下一步“。
第二步、在弹出“显示颜色校准”窗口栏,我们选择”下一步“。
 第三步、再按“下一步”,直到出现“如何调整伽玛”窗口。我们可以看到图像的标准是“伽玛恰好”为一致。再点“下一步”。
第三步、再按“下一步”,直到出现“如何调整伽玛”窗口。我们可以看到图像的标准是“伽玛恰好”为一致。再点“下一步”。
 第四步、 我们在“调整伽玛”窗口,通过移动滑块调整好后,我们点击下一步。
第四步、 我们在“调整伽玛”窗口,通过移动滑块调整好后,我们点击下一步。
 第五步、在“找到显示器的亮度控件和对比度控件”窗口,我们点击“跳过亮度和对比度调整”,再点下一步。
第五步、在“找到显示器的亮度控件和对比度控件”窗口,我们点击“跳过亮度和对比度调整”,再点下一步。

热门源码