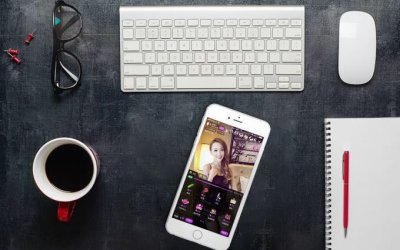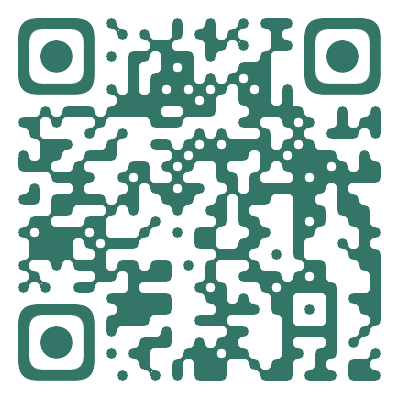win8启动项怎么关闭图文教程
时间:2014-10-28 08:27 来源: 作者: 收藏
电脑开机时可能会有很多开机启动项,这些程序一直运行占用系统内存,严重时会导致电脑非常卡甚至卡死,所以我们都会设置关闭一些不必要的开机启动项。不过有些初次用Win8系统的朋友可能不知道怎么关闭,小编为您带来win8启动项怎么关闭图文教程。 步骤如下:
电脑开机时可能会有很多开机启动项,这些程序一直运行占用系统内存,严重时会导致电脑非常卡甚至卡死,所以我们都会设置关闭一些不必要的开机启动项。不过有些初次用Win8系统的朋友可能不知道怎么关闭,小编为您带来win8启动项怎么关闭图文教程。 步骤如下:






电脑开机时可能会有很多开机启动项,这些程序一直运行占用系统内存,严重时会导致电脑非常卡甚至卡死,所以我们都会设置关闭一些不必要的开机启动项。不过有些初次用Win8系统的朋友可能不知道怎么关闭,小编为您带来win8启动项怎么关闭图文教程。
步骤如下:
1. 在传统界面,可以在任务栏右键单击选择“任务管理器”;

2. 点开后如果您看到的界面;

3.请点击“详细信息”,即可看到;

4. 点击启动后就可以看到电脑中所有的启动项;

5.是否是开机加载,可以通过状态来看;

6. 右键单击需要禁用的启动项,即可禁用。

上一篇:笔记本触摸板延时怎么解决?
热门源码