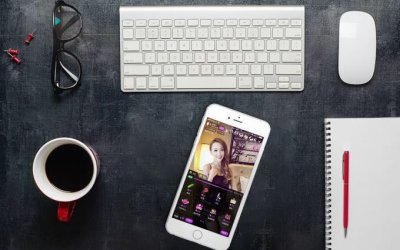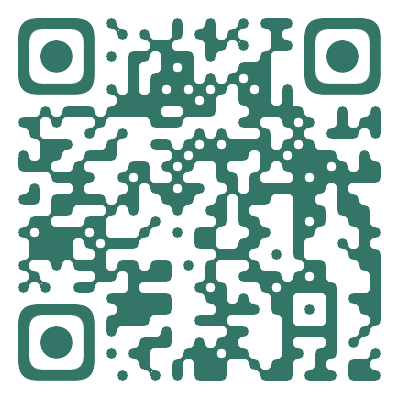Photoshop制作唯美古典花纹浮雕字
Photoshop如何制作唯美古典花纹浮雕字?下面百事网小编为大家带来Photoshop制作唯美古典花纹浮雕字的详细教程。
最终效果:

1、打开下图所示的花纹素材,选择菜单:编辑 > 定义图案,然后命好名。


2、新建一个800 * 600像素文件,前景色设为:#162946,背景色设为黑色,选择渐变工具拉出下图所示径向渐变。

3、选择文字工具打上白色文字,按Ctrl + T旋转一定角度。

4、打开图层样式(图层 > 图层样式 > 外发光),参数设置如下图。

斜面和浮雕。

渐变叠加。

图案叠加,图案选择我们开始定义的那个花纹图案。

5、打开样式面板,将刚刚制作的文字图层样式保存为新样式。

6、输入其它文字,调整好位置,按下刚刚保存的那个样式即可制作出同样效果的文字。至于文字颜色可以把文字与空白图层合并后,再用色彩平衡等调整即可。

最终效果:

热门源码