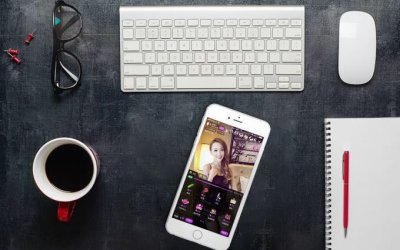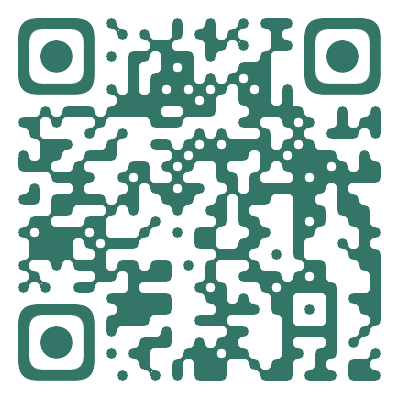PS制作出优美的晨光和暮色效果
在本教程中,我将向您展示如何把一个普通的树林景色的利用调色变成两种截然相反的效果。您将学习到如何调整图层正确调色,添加光照,渲染气氛和怎么处理给树木添加阴影等等。下面就让我们一起来学习吧。
图片素材:

我们先看一下最终效果:

晨光的效果步骤:
第一步、主要是对图片做一些基本的修整,把一些不需要的部分擦除。打开图片素材,按Cmd/Ctrl+J复制背景图层。下面我们要把照片中的椅子擦除。

使用套索工具选择左边部分的椅子,使用编辑>填充 > 内容识别,这里是内容识别后的效果:

用相同的方法消除剩余的椅子部分,你会得到一个和我类似的效果:

第二步、我们会通过添加一些调整图层来改变森林的颜色。选择图层>新建调整图层>渐变映射:

降低这一层的不透明度到20%:

第三步、选择图层>新建填充图层>纯色:

把这一层的混合模式改为排除100%:

第四步、新建色彩平衡的调整图层,选择图层>新建调整图层>色彩平衡,为这张图片添加一些红色和黄色:


第五步、为了给图片增加一些对比度,我添加了一个曲线调整图层:

在这个曲线图层蒙板上,用一个基本的黑色软刷擦除顶部中心,形成一个中心是亮光光源位置的效果。新建一个组,把所有的调整图层放进组里。

第六步、在这一步中,我们会给这张照片添加光照效果。Cmd / Ctrl + Shift + N在最上方新建一个图层。选择一个柔边画笔,颜色设置为# 190900,在你想要添加亮光的位置进行涂抹。改变这一层的混合模式为线性减淡100%:

热门源码