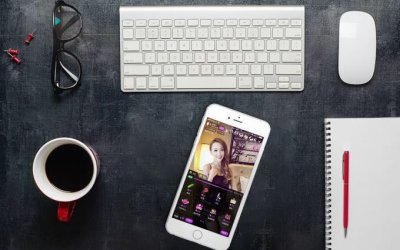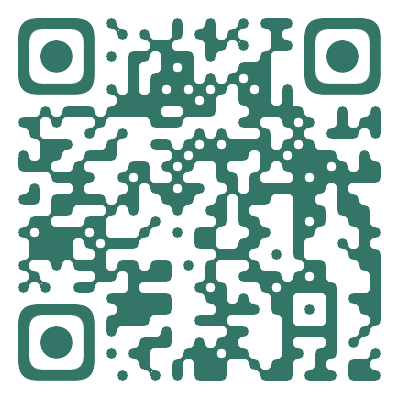Mac如何更换壁纸?苹果电脑更换壁纸教程
时间:2014-10-28 08:27 来源: 作者: 收藏
如果是使用习惯了windows系统的用户去换壁纸的话,估计很简单的几个步骤就能搞定了,但是如果是Mac电脑的话就比较繁琐一点,但是还是很容易学会的,请看下面的教程。 第一步:在桌面上点击右键,然后选择更换背景,如下图所示 第二步:选择已经包含到系统的
如果是使用习惯了windows系统的用户去换壁纸的话,估计很简单的几个步骤就能搞定了,但是如果是Mac电脑的话就比较繁琐一点,但是还是很容易学会的,请看下面的教程。 第一步:在桌面上点击右键,然后选择更换背景,如下图所示 第二步:选择已经包含到系统的
如果是使用习惯了windows系统的用户去换壁纸的话,估计很简单的几个步骤就能搞定了,但是如果是Mac电脑的话就比较繁琐一点,但是还是很容易学会的,请看下面的教程。
第一步:在桌面上点击右键,然后选择更换背景,如下图所示

第二步:选择已经包含到系统的目录下面的背景,就是你看到的壁纸。

第三步:你也可以选择填充屏幕的方式,这个和WINDOWS差不多。

第四步:增加自己存放壁纸的目录。按如下步骤新增目录就可以看到你的壁纸,然后选择你添加的壁纸,桌面背景会立即更新的。

热门源码