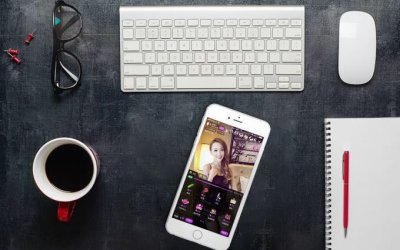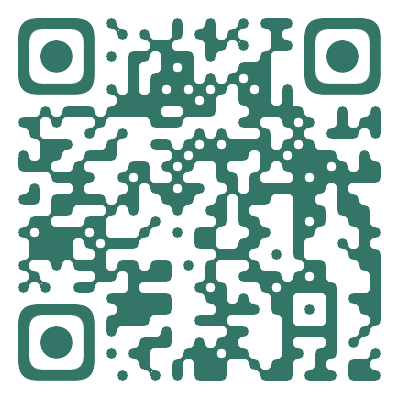PS技巧:帮你快速的彻底搞懂内阴影功能
PS的图层样式一直都是大家添加特效的有力武器,比如投影、描边什么的,他们不会破坏图层原本的信息,真是非常好用。有了正确的知识和一定的经验以后,几乎可以完成任何特效,为了实现这些效果,你需要了解每个功能都是干什么的,其中一些设置是怎么控制特效的变化的。希望看完了这一系列的教程,你能解开封印,做出更棒的作品。
内阴影的应用
一般的,内阴影是在2D图像上模拟3D效果的时候使用,通过制造一个有位移的阴影,来让图形看起来有一定的深度。
下图便是两个例子,通过内阴影可以分辨出两个例子的光源方向不同、强度不同、距离也不同。通过内阴影,也会极大地改变一幅图。

内阴影对话框
内阴影对话框就像下图所示这样子啦,几乎和“投影”的对话框一模一样。唯一的区别便是阴影出现的方式不是在图形后面,而是在图形里面。
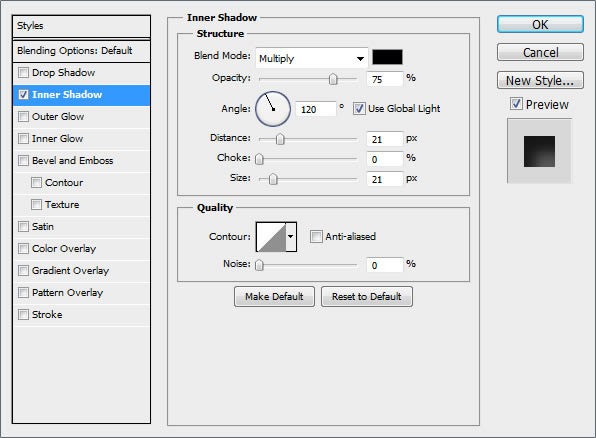
混合模式
你可以为你的内阴影设置不同的混合模式,通常情况下都是正片叠底或线性光,这样内阴影便会比图像颜色更深一些。
如果对混合模式有任何疑问或不懂的地方,我强烈推荐去看看这个教程:PHOTOSHOP的混合模式 详细解说
这里也可以设置阴影的颜色,在混合模式下拉菜单的右边,有一个选择颜色的小方块。默认情况下,阴影的颜色为黑色,不过可以尝试用其他颜色或是有趣的东西,说不定会出现意想不到的效果。
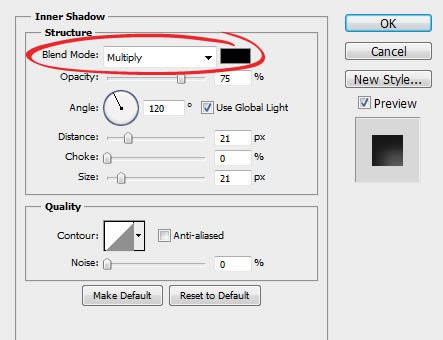
下面的例子可以看出,左边影子的颜色为黑色,混合模式为正片叠底;右边为深紫色,混合模式为正常。不同的组合搭配会出现不同的效果。

不透明度
不透明度滑竿让你可以控制影子的透明度。滑竿放到0%,影子会完全消失,而100%则完全不透明。
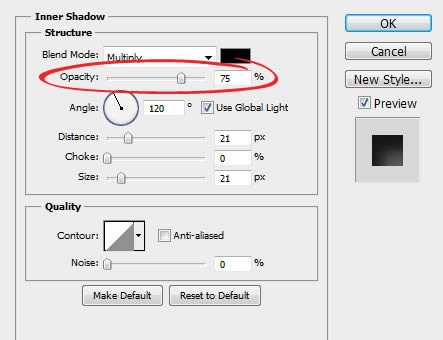
下面这个例子就可以看出透明度对于图像的影响。左边的只有微妙的内阴影,右边的图像里阴影就明显得多。这幅图可以轻松看出内阴影对于深度的影响。
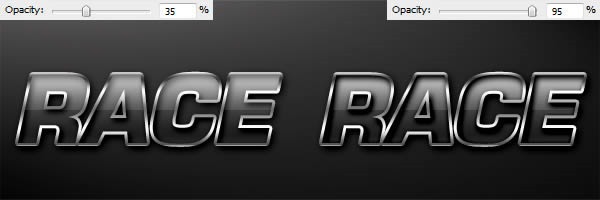
角度
角度这个选项顾名思义,就是控制造成内阴影的光源的角度。勾选“全局光”的话,你对任意一个图层的设置发生改变,全部添加内特效的图层也会相应发生改变,连浮雕、投影也不例外。但如果没有勾选,你就只会控制当前图层的内阴影,其他图层的任何特效都不会发生改变。
推荐还是要勾选这个设置,毕竟有时候我们希望同一张图的光源也是来自同一个位置。
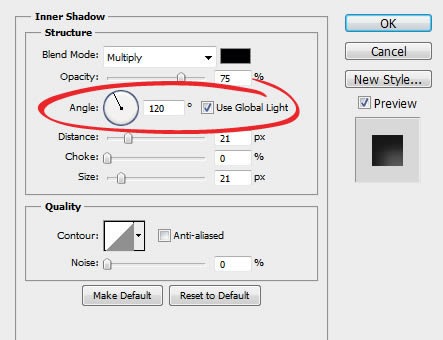
下面的例子里,可以看出角度对于特效的影响,因为勾选了“使用全局光”,所以投影、内阴影、鞋面和浮雕特效都有相应的不同。
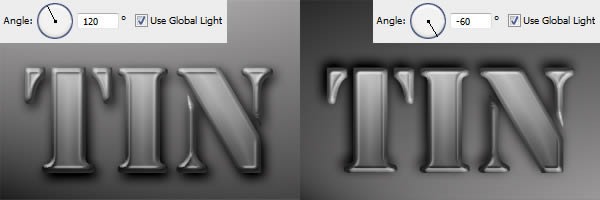
距离
距离滑竿控制的是添加特效的对象与背景之间的距离。在内阴影对话框里,距离滑竿控制的是阴影与对象的距离。
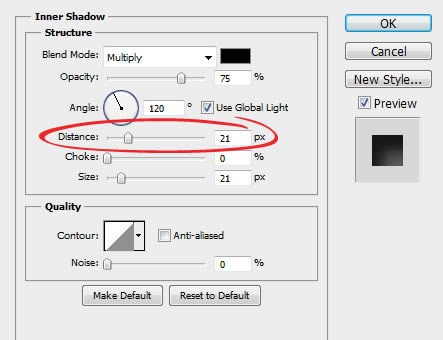
热门源码